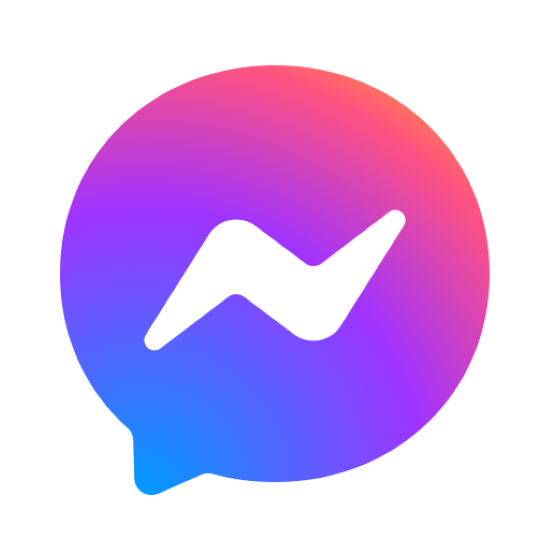Hướng dẫn tạo form nhập dữ liệu trong VBA
Khám phá cách tạo form nhập dữ liệu trong VBA Excel từ A-Z. Hướng dẫn chi tiết giúp bạn tự động hóa quá trình nhập liệu một cách dễ dàng
Nội dung bài viết
Nếu bạn đang làm việc với Excel và muốn tự động hóa các tác vụ phức tạp, VBA (Visual Basic for Applications) sẽ là một công cụ tuyệt vời để bạn khám phá. Trong bài viết này, chúng tôi sẽ hướng dẫn bạn cách tạo một form nhập dữ liệu đơn giản trong VBA, giúp tối ưu hóa quá trình nhập liệu và quản lý dữ liệu một cách chuyên nghiệp. Với những bước cơ bản và chi tiết, bạn sẽ dễ dàng nắm bắt và áp dụng vào công việc hàng ngày của mình.
Hướng dẫn tạo form nhập dữ liệu trong VBA chi tiết
VBA là gì và ứng dụng trong Excel
VBA là ngôn ngữ lập trình của Microsoft được tích hợp trong các ứng dụng như Excel, giúp bạn tự động hóa các tác vụ lặp đi lặp lại. Thay vì phải làm thủ công những công việc hàng ngày, VBA cho phép bạn viết các đoạn mã để Excel làm việc thay bạn, từ những công việc đơn giản như nhập liệu, đến các quy trình phức tạp hơn như tính toán và phân tích dữ liệu.
Sử dụng VBA trong Excel có nhiều lợi ích đáng kể:
- Tiết kiệm thời gian: Khi bạn có những công việc lặp đi lặp lại, VBA sẽ giúp tự động hóa chúng chỉ với một nút bấm.
- Tăng hiệu quả công việc: Giảm thiểu lỗi sai do con người và giúp hoàn thành công việc nhanh chóng hơn.
- Tùy chỉnh dễ dàng: Bạn có thể lập trình Excel theo nhu cầu cá nhân, từ việc tạo các form nhập liệu đến việc tự động hóa việc báo cáo.
Với VBA, Excel không còn chỉ là một công cụ bảng tính thông thường, mà trở thành một trợ thủ mạnh mẽ giúp bạn tự động hóa công việc hàng ngày, từ nhập dữ liệu đến việc xử lý hàng loạt thông tin một cách nhanh chóng.
Bước 1: Mở Visual Basic for Applications (VBA)
Hãy nhấn tổ hợp phím Alt + F11, cửa sổ Visual Basic for Applications sẽ hiện ra. Đây là nơi bạn sẽ viết mã VBA để tạo form nhập liệu và thực hiện các tác vụ tự động hóa trong Excel.
Ngoài ra, bạn có thể truy cập VBA bằng cách vào tab Developer (Nhà phát triển) trên thanh công cụ Excel, sau đó chọn Visual Basic.
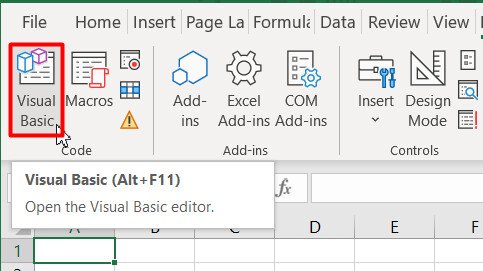 Cách mở VBA
Cách mở VBA
Bước 2: Tạo UserForm trong VBA
Sau khi mở Visual Basic for Applications, bước tiếp theo là tạo UserForm – một form nhập liệu cơ bản trong VBA. Để làm điều này, bạn làm theo các bước sau:
- Ở thanh menu của VBA, chọn Insert (Chèn) → UserForm.
- Một form trống sẽ xuất hiện, đây là giao diện nhập liệu mà bạn có thể tùy chỉnh theo nhu cầu.
Thêm các thành phần cho form:
- TextBox: Dùng để người dùng nhập dữ liệu.
- Label: Để đặt tên cho từng trường nhập liệu.
- ComboBox: Cho phép người dùng chọn lựa từ danh sách thả xuống.
Bạn có thể kéo thả các thành phần này từ Toolbox vào form, sau đó tùy chỉnh kích thước, vị trí để tạo một giao diện nhập liệu thân thiện.
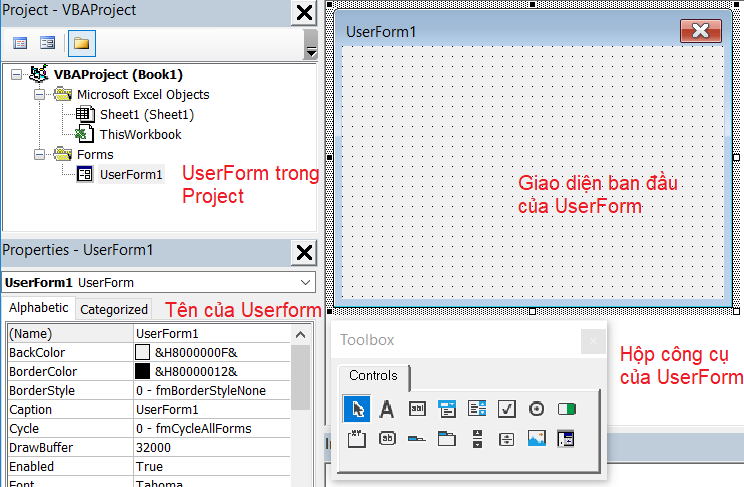 Tạo userform
Tạo userform
>> Tìm hiểu: PowerPivot: Công cụ phân tích dữ liệu và lập mô hình dữ liệu mạnh mẽ trong Excel
Bước 3: Thêm nút lệnh (Command Button)
Bây giờ, để form của bạn hoạt động, bạn cần thêm nút lệnh (Command Button) để người dùng có thể bấm vào và gửi dữ liệu. Để thêm nút lệnh:
- Kéo thả Command Button từ Toolbox vào form.
- Nhấp đôi vào nút lệnh để mở cửa sổ mã VBA, nơi bạn có thể lập trình hành động cho nút này. Ví dụ, bạn có thể lập trình để khi người dùng bấm nút, dữ liệu từ form sẽ tự động lưu vào bảng tính Excel.

>> Xem thêm:
Bước 4: Liên kết dữ liệu từ Form với Excel
Sau khi đã tạo xong UserForm với các thành phần như TextBox, ComboBox, và Command Button, bước tiếp theo là liên kết dữ liệu từ form này với bảng tính Excel. Mục tiêu ở đây là khi người dùng nhập dữ liệu vào form và nhấn nút, dữ liệu sẽ tự động được gửi và lưu vào bảng tính.
Để làm điều này, bạn cần lập trình cho nút lệnh (Command Button) thực hiện việc truyền dữ liệu. Dưới đây là các bước cụ thể:
- Nhấp đôi vào Command Button để mở cửa sổ mã VBA. Ở đây, bạn sẽ viết mã để mỗi lần nhấn nút, dữ liệu từ TextBox hoặc ComboBox sẽ được gửi vào một ô cụ thể trong bảng tính Excel.
- Ví dụ về mã VBA để truyền dữ liệu từ form vào Excel:
Private Sub CommandButton1_Click()
Dim lastRow As Long
lastRow = Sheets("Sheet1").Cells(Sheets("Sheet1").Rows.Count, "A").End(xlUp).Row + 1 ' Xác định dòng trống tiếp theo
Sheets("Sheet1").Cells(lastRow, 1).Value = Me.TextBox1.Value ' Truyền dữ liệu từ TextBox1 vào cột A
Sheets("Sheet1").Cells(lastRow, 2).Value = Me.ComboBox1.Value ' Truyền dữ liệu từ ComboBox1 vào cột B
Me.TextBox1.Value = "" ' Xóa dữ liệu đã nhập để chuẩn bị nhập liệu mới
Me.ComboBox1.Value = "" ' Xóa lựa chọn trong ComboBox
End Sub
Trong đoạn mã này:
- lastRow: Xác định dòng cuối cùng có dữ liệu trong cột A của bảng tính, sau đó thêm dữ liệu mới vào dòng trống tiếp theo.
- TextBox1.Value: Dữ liệu mà người dùng nhập vào TextBox1 sẽ được truyền vào cột A của bảng tính Excel.
- ComboBox1.Value: Dữ liệu mà người dùng chọn trong ComboBox1 sẽ được truyền vào cột B của bảng tính Excel.
- Sau khi truyền dữ liệu, mã cũng sẽ xóa sạch các trường nhập liệu trên form để người dùng có thể tiếp tục nhập liệu mới.
Tối ưu hóa form nhập liệu trong VBA
Khi tạo form nhập liệu, việc tối ưu hóa để người dùng có trải nghiệm tốt hơn là điều rất quan trọng. Điều này không chỉ giúp kiểm soát dữ liệu đầu vào một cách chặt chẽ mà còn đảm bảo rằng dữ liệu được nhập chính xác và hợp lệ.
Sử dụng điều kiện và ràng buộc
Một cách để tối ưu hóa form là thêm các điều kiện và ràng buộc cho dữ liệu đầu vào. Bạn có thể sử dụng mã VBA để đặt ra các yêu cầu hoặc giới hạn cụ thể khi người dùng nhập liệu. Ví dụ, bạn có thể kiểm tra xem trường nhập liệu có trống không hoặc dữ liệu có đúng định dạng hay không.
Ví dụ: Nếu bạn muốn giới hạn việc nhập liệu chỉ cho phép nhập số trong một trường TextBox, bạn có thể sử dụng đoạn mã sau:
Private Sub TextBox1_Exit(ByVal Cancel As MSForms.ReturnBoolean)
If Not IsNumeric(Me.TextBox1.Value) Then
MsgBox "Vui lòng nhập số hợp lệ."
Cancel = True ' Ngăn người dùng rời khỏi trường TextBox nếu nhập liệu sai
End If
End Sub
Với đoạn mã này, hệ thống sẽ kiểm tra dữ liệu đầu vào và hiển thị cảnh báo nếu người dùng nhập sai định dạng.
 Tối ưu hóa form nhập dữ liệu trong VBA
Tối ưu hóa form nhập dữ liệu trong VBA
Tạo form thân thiện với người dùng
Một form thân thiện với người dùng là một form dễ hiểu, dễ thao tác và đảm bảo người dùng không gặp khó khăn khi nhập liệu. Để đạt được điều này, bạn có thể áp dụng một số mẹo nhỏ sau:
- Thêm nhãn (Label) rõ ràng: Mỗi trường dữ liệu cần có một nhãn mô tả cụ thể về những gì cần nhập. Điều này giúp người dùng hiểu rõ hơn về dữ liệu họ cần cung cấp.
- Sử dụng các giá trị mặc định hoặc danh sách thả xuống (ComboBox): Để giúp người dùng dễ dàng chọn lựa mà không phải nhập thủ công, bạn có thể cung cấp các lựa chọn sẵn trong ComboBox.
- Kiểm tra dữ liệu tức thời: Sử dụng các mã kiểm tra lỗi ngay khi người dùng nhập liệu để họ có thể sửa chữa ngay lập tức, thay vì đợi đến khi gửi form
Sau khi hoàn thành các bước tạo form nhập liệu trong VBA, bạn đã nắm được cách tối ưu hóa quá trình nhập liệu trong Excel. Nếu bạn muốn học thêm và nâng cao kỹ năng VBA, các khóa học từ MCI sẽ cung cấp cho bạn nền tảng vững chắc để tiếp tục phát triển. Hãy đăng ký để khám phá thêm các tính năng mạnh mẽ của VBA và áp dụng chúng vào công việc hàng ngày. Những bước đầu tiên có thể thử thách, nhưng với kiến thức từ các khóa học, bạn sẽ dần tự tin hơn trong hành trình học hỏi của mình!
Tham khảo các khóa học VBA tại Học Viện Công Nghệ MCI:

Các khóa học
- Mastering AWS : From Basics to Applications Specialized
- Data Engineer Track Specialized
- Combo Data Engineering Professional Hot
- AI & DASHBOARD – CHỈ 990K Hot
- Combo Python Level 1 & Level 2 Bestseller
- Business Intelligence Track Hot
- Data Science Track Bestseller
- Data Analyst Professional (Data Analyst with Python Track) Bestseller
- RPA UiPath Nâng Cao: Chiến Thuật Automation Cho Chuyên Gia Specialized
- RPA UiPath cho Người Mới Bắt Đầu: Thành Thạo Automation Chỉ Trong 1 Ngày Specialized
- Business Analyst Fast Track Bestseller
- Business Analyst Bestseller
- AI Agents for Business Hot
- AI Coaching 1:1 Hot
- Chat GPT Hot
Đăng ký tư vấn khóa học
*Vui lòng nhập số điện thoại của bạn
*Vui lòng nhập họ tên của bạn
*Vui lòng chọn giới tính
*Vui lòng chọn 1 trường