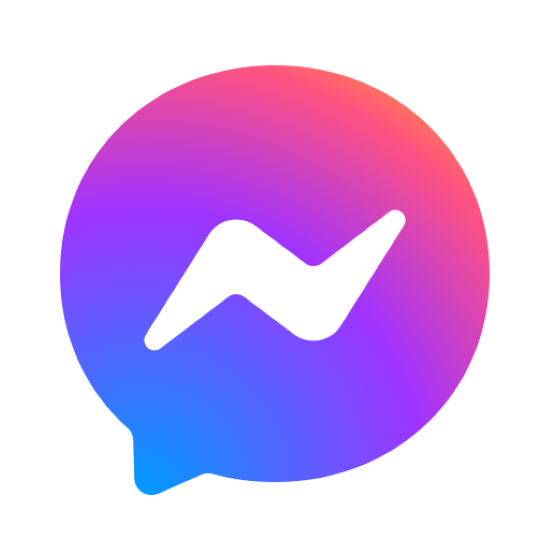PowerPivot: Công cụ phân tích dữ liệu và lập mô hình dữ liệu mạnh mẽ trong Excel
Khám phá PowerPivot - công cụ không thể thiếu để phân tích dữ liệu trong Excel. Hướng dẫn cài đặt và sử dụng PowerPivot chi tiết cho người mới bắt đầu.
Nội dung bài viết
Power Pivot là một công cụ mạnh mẽ trong Excel, giúp bạn phân tích và lập mô hình dữ liệu một cách hiệu quả. Với khả năng xử lý dữ liệu lớn và tích hợp nhiều tính năng nâng cao, Power Pivot mang đến cho người dùng những tính năng cần thiết để khai thác tối đa tiềm năng dữ liệu của mình. Hãy cùng khám phá cách công cụ này có thể nâng cao hiệu quả công việc của bạn.
Power Pivot là gì
Power Pivot là một công cụ mở rộng mạnh mẽ trong Microsoft Excel, giúp người dùng phân tích dữ liệu một cách hiệu quả. Công cụ này cho phép bạn kết hợp và xử lý các tập dữ liệu lớn từ nhiều nguồn khác nhau, đặc biệt là khả năng làm việc với các bảng dữ liệu có kích thước vượt quá giới hạn của Excel thông thường.
Tính năng của Power Pivot
Power Pivot có một số tính năng nổi bật giúp người dùng phân tích dữ liệu một cách hiệu quả:
- Nhập liệu từ nhiều nguồn: Power Pivot cho phép bạn nhập dữ liệu từ nhiều nguồn, như SQL Server, Oracle, Access, và các tệp Excel. Nhờ đó, bạn dễ dàng tích hợp và làm việc với các tập dữ liệu đa dạng trong cùng một bảng tính.
- Tốc độ xử lý và phân tích dữ liệu vượt trội: Với khả năng xử lý dữ liệu nhanh chóng, Power Pivot giúp bạn thực hiện các phép tính và phân tích trên các tập dữ liệu lớn mà không gặp phải sự chậm trễ, đảm bảo hiệu quả công việc cao.
- Hỗ trợ tích hợp nhiều nguồn dữ liệu mà không giới hạn: Không bị giới hạn bởi số lượng hay kích thước dữ liệu, bạn có thể làm việc với các tập dữ liệu từ nhiều nguồn khác nhau mà vẫn đảm bảo tính toàn vẹn và độ chính xác của thông tin.
- Ngôn ngữ Data Analysis Expressions (DAX): DAX là ngôn ngữ mạnh mẽ được tích hợp trong Power Pivot, từ đó tạo ra các công thức phức tạp để phân tích dữ liệu. DAX hỗ trợ các phép tính logic, thời gian, và các phép toán nâng cao, giúp tối ưu hóa quá trình phân tích.
- Quản lý và bảo vệ dữ liệu hiệu quả: Power Pivot cung cấp các công cụ quản lý dữ liệu mạnh mẽ, cho phép bạn kiểm soát quyền truy cập và bảo mật dữ liệu, đồng thời dễ dàng quản lý các phiên bản và bản sao của dữ liệu.
- Khả năng phân tích dữ liệu chuyên sâu: Power Pivot hỗ trợ phân tích dữ liệu phức tạp bằng cách cung cấp các công cụ phân tích nâng cao, như mô hình hóa dữ liệu, tạo mối quan hệ giữa các bảng, và áp dụng các công thức DAX, giúp bạn có được những insights sâu sắc từ dữ liệu.
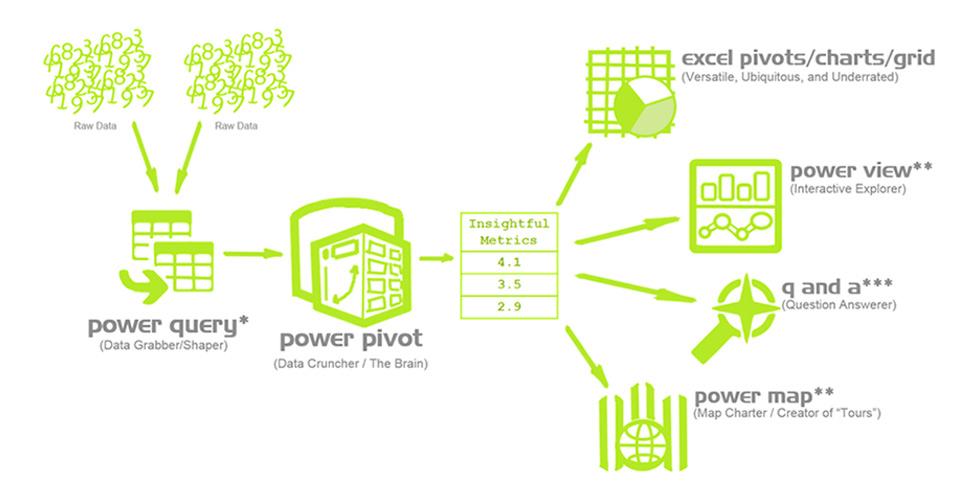 Tính năng của PowerPivot
Tính năng của PowerPivot
Các công việc của Power Pivot trong Excel
- Nhập dữ liệu từ nhiều nguồn (Import Data from Multiple Sources): Nhập dữ liệu từ một nguồn duy nhất, chẳng hạn như bảng tính hoặc các tệp văn bản trên máy tính của bạn.
- Lọc dữ liệu và đổi tên cột/bảng khi nhập dữ liệu (Filter Data and Rename Columns/Tables During Import): Chỉnh sửa dữ liệu trực tiếp trong các ô, chẳng hạn như lọc hoặc đổi tên các cột trong quá trình nhập dữ liệu.
- Tạo bảng dữ liệu (Create Data Tables): Bảng có thể được tạo trên bất kỳ trang tính nào trong sổ làm việc. Một trang tính có thể chứa nhiều bảng.
- Chỉnh sửa dữ liệu trong bảng (Edit Data in Tables): Bạn có thể chỉnh sửa các giá trị trực tiếp trong các ô riêng lẻ của bảng.
- Tạo mối quan hệ giữa các bảng (Create Relationships Between Tables): Tạo mối quan hệ giữa các bảng bằng hộp thoại Quan hệ.
- Tạo phép tính (Create Calculations): Sử dụng các công thức và hàm cơ bản của Excel để tạo các phép tính.
- Tạo cấu trúc phân cấp (Create Hierarchies): Không khả dụng.
- Tạo KPI (Create Key Performance Indicators): Không khả dụng.
- Tạo góc nhìn (Perspective) (Create Perspectives): Không khả dụng.
- Tạo PivotTable và PivotChart (Create PivotTables and PivotCharts): Tạo báo cáo PivotTable và PivotChart trực tiếp trong Excel để phân tích dữ liệu.
- Nâng cao mô hình Cho Power View (Enhance Model for Power View): Tạo mô hình dữ liệu cơ bản.
- Sử dụng Visual Basic cho các ứng dụng (VBA) (Use Visual Basic for Applications (VBA)): Sử dụng VBA trong Excel.
- Nhóm dữ liệu (Group Data): Nhóm trong một PivotTable Excel.
 Tạo bảng dữ liệu
Tạo bảng dữ liệu
>> Xem thêm:
- Excel for Business Intelligence Analyst
- Excel Phép Thuật cho Doanh Nghiệp: Trở Thành Phù Thủy Phân Tích
Cách lưu trữ dữ liệu
Dữ liệu mà bạn sử dụng trong Excel và trong Power Pivot được lưu trữ trong một cơ sở dữ liệu phân tích nằm bên trong sổ làm việc Excel. Một công cụ cục bộ mạnh mẽ đảm nhận việc tải, truy vấn và cập nhật thông tin trong cơ sở dữ liệu này.
Bởi vì dữ liệu được tích hợp ngay trong Excel, bạn có thể dễ dàng sử dụng chúng cho các tính năng như PivotTables, PivotCharts và Power View, cho phép bạn tổng hợp và tương tác với thông tin một cách hiệu quả.
Tất cả các cách trình bày và tính năng tương tác mà Excel cung cấp đều khả dụng; dữ liệu và các đối tượng trực quan cũng được lưu trữ trong cùng một tệp sổ làm việc. Power Pivot có khả năng hỗ trợ tệp có kích thước lên đến 2GB và cho phép xử lý dữ liệu bộ nhớ lên tới 4GB.
Hướng dẫn mở Power Pivot trong excel
Dưới đây là hướng dẫn các bước để kích hoạt và sử dụng công cụ này trong phần mềm Excel:
- Bước 1: Kích hoạt bổ trợ Power Pivot (Tệp > Tùy chọn > Phần bổ trợ.). Khi được bật, tab Power Pivot sẽ xuất hiện trên ribbon.
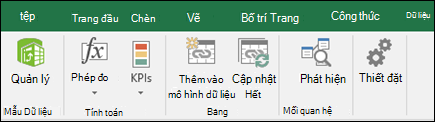 Kích hoạt bổ trợ PowerPivot
Kích hoạt bổ trợ PowerPivot
- Bước 2: Chọn Add-Ins, tại danh sách thả xuống Manage, chọn COM Add-ins, sau đó nhấn Go.
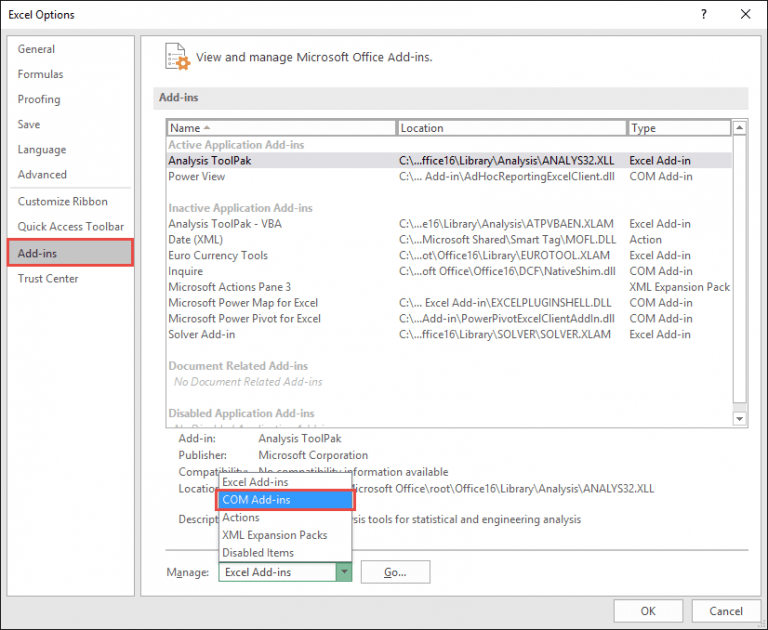 Cách cài đặt PowerPivot
Cách cài đặt PowerPivot
- Bước 3: Đánh dấu vào ô Microsoft PowerPivot for Excel và bấm OK.
- Bước 4: Cửa sổ Power Pivot sẽ xuất hiện, nơi bạn có thể:
- Xem và quản lý mô hình dữ liệu.
- Thêm phép tính và thiết lập các quan hệ.
- Xem các thành phần trong mô hình dữ liệu Powerpivot của bạn.
 Cửa sổ PowerPivot xuất hiện
Cửa sổ PowerPivot xuất hiện
- Bước 5: Để thiết lập và biểu diễn đồ họa các quan hệ giữa dữ liệu, chọn biểu tượng dạng xem Sơ đồ ở góc dưới bên phải của cửa sổ Power Pivot.
>> Tìm hiểu:
Ứng dụng của Power Pivot trong excel để phân tích dữ liệu
Một số ứng dụng cụ thể của Powerpivot for Excel, cho thấy cách công cụ này giúp bạn thực hiện những tác vụ vượt ra ngoài khả năng của Excel thông thường. Dưới đây là một số trường hợp mà Power Pivot Excel cực kỳ có giá trị:
- Phân tích hiệu suất danh mục tài sản qua các khoảng thời gian: Nhờ khả năng so sánh các khoảng thời gian, Power Pivot trong Excel cho phép người dùng nhanh chóng đánh giá hiệu suất theo quý, năm và tháng chỉ với một vài phép tính đơn giản.
- Tóm tắt dữ liệu kế toán với các mức tổng hợp tùy chỉnh: Bằng cách phân loại từng mục trong sổ cái chung theo tên, danh mục và báo cáo tài chính, bạn có thể dễ dàng tạo ra các báo cáo bao gồm các mục liên quan một cách nhanh chóng.
- Xác định doanh số bán hàng của các cửa hàng: Với bảng theo dõi hoạt động của các cửa hàng, bạn có thể so sánh doanh thu tài chính giữa các cửa hàng trong cùng một khoảng thời gian.
- Phân tích các mặt hàng có doanh số cao/thấp: Có thể tạo bảng tổng hợp để làm nổi bật các SKU bán chạy nhất và kém nhất theo doanh số, biên lợi nhuận gộp và thời gian sản xuất.
Tóm lại, Power Pivot không chỉ là một công cụ hữu ích trong việc quản lý và phân tích dữ liệu mà còn mở ra nhiều khả năng mới cho người dùng Excel.
Nếu bạn quan tâm đến việc phát triển kỹ năng phân tích dữ liệu, làm việc với dữ liệu lớn, hoặc lập trình web và app, Học viện MCI là nơi đáng tin cậy để bạn theo học. Với đội ngũ giảng viên chất lượng, giờ học linh hoạt, và chương trình học bám sát thực tế,.. MCI sẽ giúp bạn trang bị những kiến thức cần thiết để thành công trong lĩnh vực công nghệ.

Các khóa học
- Mastering AWS : From Basics to Applications Specialized
- Data Engineer Track Specialized
- Combo Data Engineering Professional Hot
- AI & DASHBOARD – CHỈ 990K Hot
- Combo Python Level 1 & Level 2 Bestseller
- Business Intelligence Track Hot
- Data Science Track Bestseller
- Data Analyst Professional (Data Analyst with Python Track) Bestseller
- RPA UiPath Nâng Cao: Chiến Thuật Automation Cho Chuyên Gia Specialized
- RPA UiPath cho Người Mới Bắt Đầu: Thành Thạo Automation Chỉ Trong 1 Ngày Specialized
- Business Analyst Fast Track Bestseller
- Business Analyst Bestseller
- AI Agents for Business Hot
- AI Coaching 1:1 Hot
- Chat GPT Hot
Đăng ký tư vấn khóa học
*Vui lòng nhập số điện thoại của bạn
*Vui lòng nhập họ tên của bạn
*Vui lòng chọn giới tính
*Vui lòng chọn 1 trường