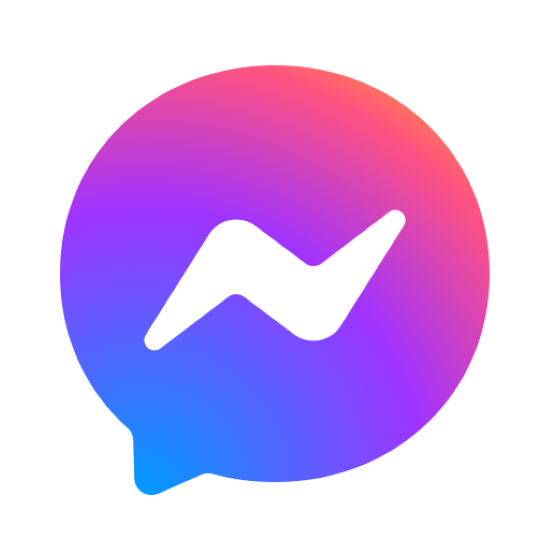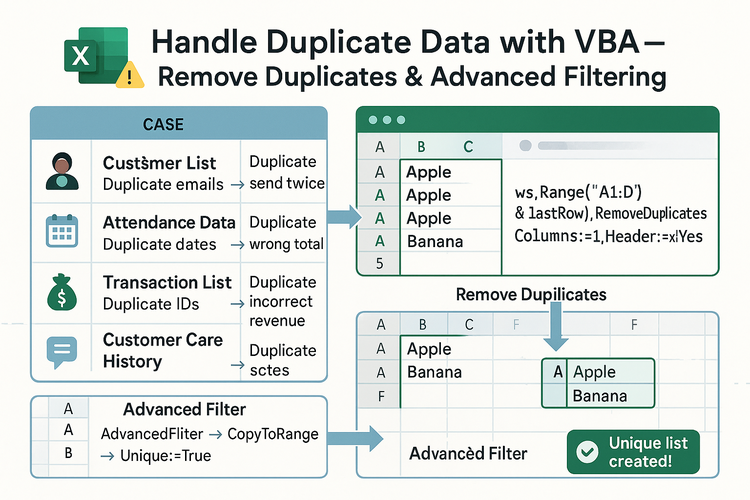Top 10 các câu lệnh trong VBA Excel phổ biến nhất cho dân Kế Toán
Tìm hiểu các câu lệnh trong VBA Excel hữu ích nhất dành cho dân kế toán, giúp tự động hóa và tối ưu quy trình làm việc hàng ngày với bảng tính Excel.
Nội dung bài viết
Khi làm việc với các bảng tính phức tạp và khối lượng dữ liệu lớn, sai sót là điều không thể tránh khỏi nếu thực hiện thủ công. Sử dụng VBA giúp giảm thiểu tối đa các lỗi tính toán nhờ vào các câu lệnh được lập trình sẵn, giúp đảm bảo rằng số liệu luôn chính xác. Hãy cùng tìm hiểu Top 10 các câu lệnh trong vba excel phổ biến nhất cho dân Kế Toán qua bài viết dưới đây. Từ đó có thể áp dụng vào công việc một cách nhanh chóng, chính xác
Tổng quan về VBA trong Excel
Nếu bạn là dân kế toán, chắc hẳn bạn đã quen thuộc với Excel. Tuy nhiên, để công việc trở nên nhanh chóng và tự động hóa, VBA trong Excel là một công cụ không thể thiếu. VBA giúp bạn tạo ra những đoạn mã để tự động hóa mọi thao tác lặp đi lặp lại trong công việc hằng ngày. Từ việc tính toán, lọc dữ liệu, đến việc tạo báo cáo, VBA giúp bạn giảm bớt thời gian làm việc, nâng cao độ chính xác.
Lợi ích của VBA đối với dân kế toán
Sử dụng VBA trong công việc kế toán có rất nhiều lợi ích. Dưới đây là một số lý do vì sao bạn nên dùng VBA:
- Tiết kiệm thời gian: Các thao tác như tạo báo cáo, tính toán, hoặc phân loại dữ liệu có thể thực hiện chỉ với một vài cú nhấp chuột.
- Tự động hóa công việc: Bạn không cần phải làm đi làm lại các thao tác thủ công. Chỉ cần viết mã một lần, VBA sẽ làm phần còn lại cho bạn.
- Tăng độ chính xác: Khi làm việc với dữ liệu tài chính, sự chính xác là điều bắt buộc. Với VBA, bạn có thể đảm bảo rằng các phép tính và dữ liệu được xử lý một cách hoàn hảo mà không cần lo lắng về lỗi do nhập tay.
- Tạo các macro hữu ích: Macro là những đoạn mã có thể tự động thực hiện hàng loạt hành động trong Excel. Điều này giúp bạn tối ưu công việc, ví dụ như tạo báo cáo tài chính hoặc tổng hợp dữ liệu kế toán nhanh chóng.
 Lợi ích của VBA trong kế toán
Lợi ích của VBA trong kế toán
Các câu lệnh trong VBA Excel phổ biến nhất cho dân Kế Toán
Câu Lệnh 1: Tạo Macro tự động hóa báo cáo
Macro là một công cụ đắc lực, giúp bạn tự động hóa mọi quy trình lập báo cáo phức tạp. Chỉ cần chạy một macro, toàn bộ các bước tính toán, sắp xếp dữ liệu, và định dạng báo cáo sẽ được thực hiện nhanh chóng mà bạn không phải làm thủ công từng bước. Đối với kế toán, việc này không chỉ giúp tiết kiệm thời gian mà còn giảm thiểu sai sót do nhập liệu tay.
Để tạo một macro, bạn có thể sử dụng câu lệnh VBA cơ bản sau:
Sub TaoBaoCao()
Sheets("Sheet1").Range("A1:G20").Copy
Sheets("BaoCao").Range("A1").PasteSpecial Paste:=xlPasteValues
MsgBox "Báo cáo đã được tạo thành công!"
End Sub
Câu Lệnh 2: Gán phím tắt cho Macro
Sau khi đã tạo xong macro, việc gán phím tắt giúp bạn kích hoạt macro nhanh chóng mà không phải tìm kiếm trong menu. Để gán phím tắt cho macro, hãy làm theo các bước sau:
- Truy cập thẻ Developer > Chọn Macro.
- Chọn tên macro mà bạn muốn gán phím tắt > Nhấn Options.
- Tại hộp thoại hiện ra, bạn có thể gán tổ hợp phím, ví dụ như Ctrl + Shift + R cho macro của mình.
Ví dụ cụ thể với câu lệnh dưới đây:
vba
Sub GánPhímTắtMacro()
MsgBox "Macro đã được kích hoạt thông qua phím tắt!"
End Sub
Sau khi đã gán tổ hợp phím, mỗi lần nhấn Ctrl + Shift + R, macro sẽ tự động chạy và hiển thị thông báo.
 Gán phím tắt cho Macro
Gán phím tắt cho Macro
Câu Lệnh 3: Tự động lọc dữ liệu trong bảng tính
Câu lệnh VBA giúp tự động hóa quá trình lọc và sắp xếp dữ liệu, giúp chúng ta nhanh chóng tập trung vào các thông tin quan trọng mà không cần thao tác thủ công. Bằng cách sử dụng lệnh VBA như AutoFilter, bạn có thể lọc dữ liệu theo nhiều điều kiện khác nhau, ví dụ như lọc theo ngày, mã sản phẩm, hoặc giá trị doanh thu.
Ví dụ:
Sub LọcDữLiệuTheoDoanhThu()
' Kích hoạt Sheet cần lọc
Sheets("Báo cáo").Select
' Lọc các sản phẩm có doanh thu lớn hơn 5 triệu
Range("A1:D100").AutoFilter Field:=4, Criteria1:=">5000000"
End Sub
Câu lệnh này sẽ tự động lọc các dòng có doanh thu lớn hơn 5 triệu, giúp bạn dễ dàng tập trung vào các sản phẩm hoặc ngày có doanh thu cao nhất. Bạn cũng có thể kết hợp nhiều điều kiện lọc để phục vụ cho các yêu cầu phức tạp hơn.
>> Xem thêm:
Câu Lệnh 4: Tạo báo cáo tự động
Bạn có thể viết câu lệnh VBA để thu thập dữ liệu từ nhiều sheet hoặc file khác nhau, rồi tự động tạo ra một báo cáo tổng hợp hoàn chỉnh. Ví dụ:
Sub TạoBáoCáoTàiChính()
Dim ws As Worksheet
Dim tổngDoanhThu As Long
tổngDoanhThu = 0
' Vòng lặp qua các sheet để tổng hợp dữ liệu
For Each ws In ThisWorkbook.Worksheets
If ws.Name <> "Tổng hợp" Then
tổngDoanhThu = tổngDoanhThu + WorksheetFunction.Sum(ws.Range("D2:D100"))
End If
Next ws
' Điền dữ liệu vào bảng tổng hợp
Sheets("Tổng hợp").Range("A1").Value = "Tổng Doanh Thu"
Sheets("Tổng hợp").Range("B1").Value = tổngDoanhThu
End Sub
Câu lệnh này sẽ quét qua tất cả các bảng tính, tính tổng doanh thu và tự động điền kết quả vào bảng tổng hợp. Điều này giúp kế toán có thể tự động hóa báo cáo tài chính, đặc biệt là trong các báo cáo doanh thu hàng tháng hoặc hàng quý.
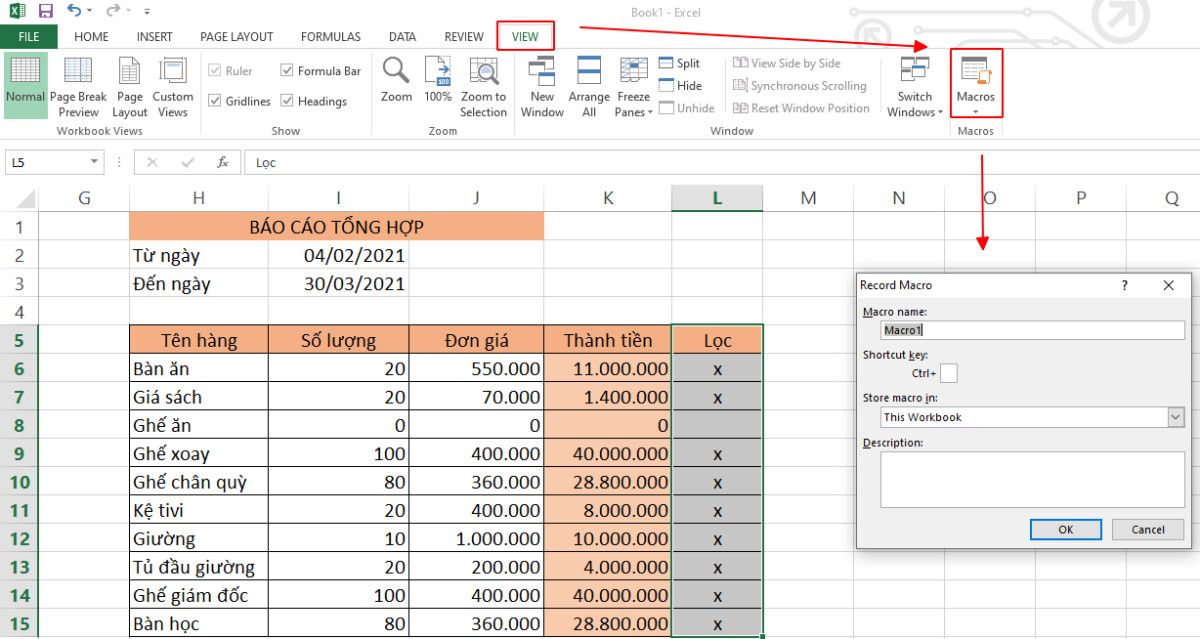 Tạo báo cáo tự động
Tạo báo cáo tự động
Câu Lệnh 5: Tự động tính toán lợi nhuận
Trong công việc kế toán, tính toán lợi nhuận theo tháng hoặc quý là một nhiệm vụ thường xuyên và cần sự chính xác cao.
Ví dụ: Viết câu lệnh tự động tính lợi nhuận theo tháng/quý
Sub TínhLợiNhuận()
Dim doanhThu As Double
Dim chiPhi As Double
Dim loiNhuan As Double
' Tính doanh thu từ cột D và chi phí từ cột E
doanhthu = WorksheetFunction.Sum(Range("D2:D100"))
chiphi = WorksheetFunction.Sum(Range("E2:E100"))
' Tính lợi nhuận
loinhuan = doanhthu - chiphi
' Điền kết quả vào ô F2
Range("F2").Value = loinhuan
End Sub
Dữ liệu doanh thu và chi phí sẽ tự động được tổng hợp từ các cột tương ứng, và kết quả lợi nhuận sẽ được điền vào bảng tính mà không cần tính tay. Điều này giúp đảm bảo tính chính xác và nhất quán khi tính toán cho từng tháng hoặc quý.
Câu Lệnh 6: Tạo bảng tổng hợp
VBA có khả năng giúp bạn tự động tạo bảng tổng hợp số liệu kế toán một cách nhanh chóng và hiệu quả. Thay vì phải tổng hợp dữ liệu từ nhiều nguồn khác nhau, một câu lệnh VBA đơn giản có thể giúp bạn gom toàn bộ thông tin vào một bảng duy nhất. Điều này rất hữu ích trong các trường hợp cần theo dõi số liệu từ nhiều báo cáo hoặc sheet khác nhau.
Ví dụ:
Sub TạoBảngTổngHợp()
Dim ws As Worksheet
Dim tongsolieu As Double
tongsolieu = 0
' Tổng hợp dữ liệu từ nhiều sheet
For Each ws In ThisWorkbook.Worksheets
If ws.Name <> "Tổng hợp" Then
tổngSốLiệu = tổngSốLiệu + WorksheetFunction.Sum(ws.Range("C2:C100"))
End If
Next ws
' Điền số liệu tổng vào sheet "Tổng hợp"
Sheets("Tổng hợp").Range("A1").Value = "Tổng Số Liệu"
Sheets("Tổng hợp").Range("B1").Value = tổngSốLiệu
End Sub
Câu lệnh 7 : Hướng dẫn kết hợp VBA với Outlook để gửi email
Ngoài việc tính toán và tổng hợp dữ liệu, VBA còn có thể gửi email tự động từ Excel. Điều này rất hữu ích khi bạn muốn tự động hóa việc gửi báo cáo kế toán cho sếp hoặc đối tác mà không cần phải mở Outlook và soạn thảo email thủ công. Bằng cách kết hợp VBA với Outlook, bạn có thể tạo và gửi email trực tiếp từ file Excel.
Dưới đây là ví dụ về cách viết một câu lệnh VBA để gửi email:
Sub GửiEmailTựĐộng()
Dim OutlookApp As Object
Dim MailItem As Object
Dim EmailBody As String
' Khởi động Outlook
Set OutlookApp = CreateObject("Outlook.Application")
Set MailItem = OutlookApp.CreateItem(0)
' Soạn thảo nội dung email
EmailBody = "Xin chào, " & vbCrLf & "Đây là báo cáo tài chính của tháng này." & vbCrLf & "Trân trọng.
' Thiết lập thông tin email
With MailItem
.To = "boss@company.com"
.Subject = "Báo Cáo Tài Chính Tháng"
.Body = EmailBody
.Attachments.Add "C:\Users\user\Documents\Baocao.xlsx"
.Send
End With
' Giải phóng biến
Set MailItem = Nothing
Set OutlookApp = Nothing
End Sub

Câu Lệnh 8: Tạo phiếu lương
Việc tạo phiếu lương thủ công mỗi tháng có thể tốn rất nhiều thời gian, đặc biệt là khi bạn phải xử lý hàng trăm nhân viên. Để đơn giản hóa quá trình này, bạn có thể sử dụng VBA để tự động tạo phiếu lương cho từng nhân viên dựa trên dữ liệu sẵn có trong bảng tính.
Ví dụ,
Sub TạoPhiếuLương()
Dim nhânviên As Range
Dim lươngtháng As Double
For Each nhânviên In Range("A2:A100")
lươngtháng = nhânviên.Offset(0, 3).Value * nhânviên.Offset(0, 4).Value ' Tính lương từ dữ liệu trong các cột
nhânviên.Offset(0, 5).Value = lươngtháng ' Điền kết quả vào cột phiếu lương
Next nhânViên
End Sub
Câu Lệnh 9: Xóa dữ liệu trùng lặp
Việc xóa dữ liệu trùng lặp là một bước quan trọng giúp duy trì tính chính xác của bảng tính.
Sub XoaDuLieuTrungLap()
Range("A1:A100").RemoveDuplicates Columns:=1, Header:=xlYes
End Sub
Câu lệnh này sẽ quét qua cột A từ hàng 1 đến hàng 100 và xóa bỏ tất cả các dữ liệu trùng lặp, chỉ giữ lại một bản duy nhất. Điều này cực kỳ hữu ích trong việc quản lý dữ liệu khách hàng hoặc danh sách sản phẩm, giúp tránh việc nhập liệu trùng gây rối loạn báo cáo.
Câu Lệnh 10: Tự động hóa bảng cân đối kế toán
Ví dụ, với đoạn mã VBA sau, bạn có thể tự động tổng hợp số liệu từ các bảng khác nhau để tạo bảng cân đối kế toán hoàn chỉnh:
Sub TạoBảngCânĐối()
Dim tàisản As Double
Dim nợphảitrả As Double
Dim vốnchủsởhữu As Double
' Tính tài sản
tàisản = WorksheetFunction.Sum(Range("B2:B100"))
' Tính nợ phải trả
nợPhảiTrả = WorksheetFunction.Sum(Range("C2:C100"))
' Tính vốn chủ sở hữu
vốnchủsởhữu = tàisản - nợphảitrả
' Điền kết quả vào bảng cân đối
Range("D2").Value = tàiSản
Range("D3").Value = nợPhảiTrả
Range("D4").Value = vốnChủSởHữu
End Sub
 Tạo bảng cân đối kế toán
Tạo bảng cân đối kế toán
Việc sử dụng các câu lệnh VBA trong Excel không chỉ giúp dân kế toán tự động hóa nhiều tác vụ mà còn giúp tăng độ chính xác và tiết kiệm thời gian đáng kể. Hy vọng với Top 10 câu lệnh VBA phổ biến nhất mà chúng tôi đã chia sẻ, bạn sẽ thấy công việc kế toán trở nên dễ dàng và hiệu quả hơn. Hãy bắt đầu áp dụng những câu lệnh này vào quy trình làm việc hàng ngày của bạn để trải nghiệm sự khác biệt.
Nếu bạn đang có nhu cầu học và tìm hiểu sâu hơn về VBA trong Excel để tự động hóa các công việc kế toán, hãy tham khảo các khóa học VBA chất lượng tại Học viện MCI. Với các chương trình đào tạo thực tế và giảng viên giàu kinh nghiệm, bạn sẽ nắm vững các kỹ năng cần thiết để tối ưu hóa công việc của mình. Hãy bắt đầu ngay hôm nay và nâng cao hiệu suất làm việc của bạn!
Thông tin liên hệ:
- Website: https://www.mcivietnam.com/
- Tư vấn khóa học: 0352.433.233
- Tư vấn đào tạo doanh nghiệp: 0988.228.745
- CSKH: cskh@mcivietnam.com

Các khóa học
- Mastering AWS : From Basics to Applications Specialized
- Data Engineer Track Specialized
- Combo Data Engineering Professional Hot
- AI & DASHBOARD – CHỈ 990K Hot
- Combo Python Level 1 & Level 2 Bestseller
- Business Intelligence Track Hot
- Data Science Track Bestseller
- Data Analyst Professional (Data Analyst with Python Track) Bestseller
- RPA UiPath Nâng Cao: Chiến Thuật Automation Cho Chuyên Gia Specialized
- RPA UiPath cho Người Mới Bắt Đầu: Thành Thạo Automation Chỉ Trong 1 Ngày Specialized
- Business Analyst Fast Track Bestseller
- Business Analyst Bestseller
Đăng ký tư vấn khóa học
*Vui lòng nhập số điện thoại của bạn
*Vui lòng nhập họ tên của bạn
*Vui lòng chọn giới tính
*Vui lòng chọn 1 trường