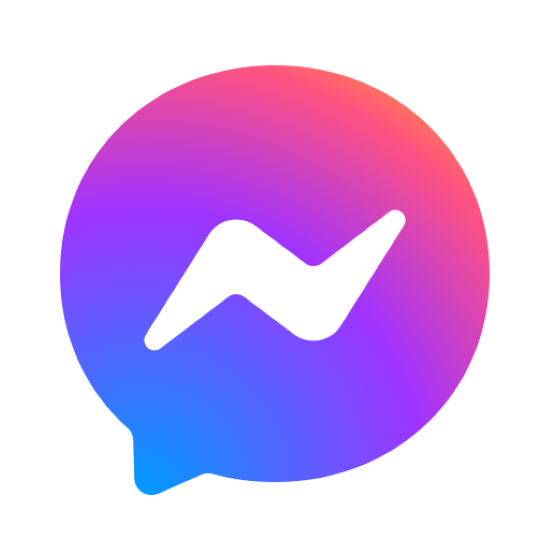Cài Đặt SQL Server Trên Windows 10 Chi Tiết, Đơn Giản
SQL Server là một hệ quản trị cơ sở dữ liệu được phát hành bởi Microsoft, với tính năng chính là truy xuất và lưu trữ dữ liệu theo yêu cầu của ứng dụng, phần mềm khác. SQL Server cung cấp cho người dùng, doanh nghiệp đầy đủ các công cụ để quản lý với tính bảo mật, hiệu suất cao và thông minh.
Nội dung bài viết
Hãy cùng Học Viện Đào Tạo Công Nghệ MCI tìm hiểu cách Hướng Dẫn Cài Đặt SQL Server Trên Windows 10 nhé! Tìm hiểu thêm về MySQL
I. Hướng Dẫn Cài Đặt SQL Server Editor
Đầu tiên, thiết bị của bạn phải đáp ứng những yêu cầu sau
Yêu cầu về thiết bị
- OS: Windows 7 (32 bit hoặc 64 bit) trở lên.
- CPU: AMD Opteron, AMD Athlon 64, Intel Xeon với hỗ trợ Intel EM 64T, Intel Pentium IV với hỗ trợ EM 64T.
- Tốc độ CPU: Tối thiểu 1,4 GHz. Khuyến nghị 2,0 GHz
- RAM: Tối thiểu 1GB
- Ổ đĩa trống: Tối thiểu 10GB
- Local Disk: Hỗ trợ các ổ đĩa có kích thước chuẩn là 512 byte và 4KB
- .NET Framework: Phiên bản 3.5 SP1 trở lên
Những Lưu Ý Trước Khi Cài Đặt SQL Server
Trước khi cài đặt SQL Server, bạn cần lưu ý những điều sau đây:
- Nên cài đặt SQL Server trước khi cài đặt Microsoft Visual Studio để tránh xung đột.
- Phải cài đặt SQL Server trước khi cài Red Gate SQL
- Phải cài đặt .NET Framework 3.5 trước khi mở file cài đặt SQL Server để tránh xảy ra lỗi.
Các bước tải, cài đặt SQL Server trên Windows 10
Đầu tiên, bạn tải SQL Server Tại đây hoặc truy cập vào đường link phía bên dưới
https://www.microsoft.com/en-us/sql-server/sql-server-downloads
Sau đó bạn bấm nút Download now ở phần Developer để tải phần mềm về.

Sau khi cài phần mềm, hệ thống sẽ tự động lưu file dưới tên SQL2019-SSEI-Dev

Mở ứng dụng vừa tải về ra, bạn sẽ thấy màn hình xuất hiện với 3 tùy chọn: Basic, Custom và Download Media

Ý nghĩa của 3 tùy chọn này là:
- Basic: Là tùy chọn đơn giản nhất, tại đây ứng dụng sẽ tự động cài đặt các chức năng cơ bản cho bạn.
- Custom: Dành cho những người dùng muốn sử dụng chuyên sâu hơn, tại đây bạn sẽ được tự cài đặt các cấu hình của phần mềm.
- Download Media: Hệ thống sẽ cho bạn một file cài đặt offline để cài được nhiều trên thiết bị khác nhau mà không phải load lại từ đầu.
Bạn nên lựa chọn Basic để cài đặt với cấu hình mặc định:

Nhấp chọn Accept tại màn hình License Terms

Chọn vị trí cài đặt tại Install Location, sau đó nhấn Install để cài đặt phần mềm

Sau khi cài đặt xong, bạn chọn Customize để setting cấu hình để sử dụng

Tiếp theo ta chọn Next ở màn hình Microsoft Update > Product Updates > Install Setup Files > Install Rules > Installation Type > Product Key

Hệ thống sẽ kiểm tra các mục đã đạt yêu cầu chưa, nếu ổn sẽ hiện lên dấu tích xanh, mục Firewall thường sẽ hiện màu vàng nhưng bạn có thể bỏ qua mục này và bấm Next.

Sau đó bạn chọn mục Developer tại mục Product Key để có thể sử dụng phần mềm miễn phí, rồi bấm Next

Tại mục License Terms, bạn chọn I accept the license terms and Privacy Statement và chọn Next.

Tại mục Features Selection, bạn có thể chọn Select All hoặc chọn Database Engine Services, Data Quality Client, Client Tools Connectivity để ứng dụng cung cấp đủ các chức năng cho bạn học đầy đủ về cơ sở dữ liệu, sau đó bấm Next


Tại màn hình Instance Configuration, ấn chọn Default Instance hoặc Named Instance, sau đó chọn Next.

Tại màn hình Database Engine Configuration, bạn ấn chọn Mixed Mode để cài đặt bảo mật cho tài khoản của bạn. Bạn nhập Password cho tài khoản Supper Admin (sa). Sau đó bấm chọn Add Current User để thêm tài khoản quản trị SQL vào ô Specify SQL Server administrators. Sau đó chọn Next.

Cuối cùng, bạn chỉ cần nhấn chọn Install và đợi đến khi file cài xong và bấm close để hoàn thành.


Hướng Dẫn Cài Đặt SQL Server Management Studio (SSMS)
SQL Server Management Studio thường được sử dụng để truy vấn, thiết kế, quản lý, cấu hình và giám sát cơ sở dữ liệu trên máy tính cục bộ của bạn và cloud. Tại màn hình Developer Edition, bạn chọn Install SSMS hoặc có thể truy cập vào link dưới đây để tải về:
https://docs.microsoft.com/en-us/sql/ssms/download-sql-server-management-studio-ssms?view=sql-server-ver15

Tiếp đó, bạn lựa chọn Download SQL Server Management Studio (SSMS) như màn hình dưới đây để tải file SSMS về máy.

Sau đó mở file vừa tải về máy, bạn bấm chọn Install như màn hình ở dưới để cài đặt giao diện cho phần mềm

Bạn chọn Close để hoàn tất quá trình cài đặt.

Sau đó bạn khởi động Microsoft SQL Server Management Studio để tiếp tục

Thiết lập tài khoản Windows Authentication:
- Server type: Lựa chọn Database Engine
- Server name: Lựa chọn tên thiết bị của bạn
- Authentication: Bạn chọn Windows Authentication

Cuối cùng, bấm vào Connect để kết nối. Sau khi kết nối thành công, giao diện sẽ hiện lên giống màn hình ở dưới:

Như vậy, MCI Việt Nam đã hướng dẫn bạn cách cài đặt SQL Server trên Windows 10 đơn giản và chi tiết nhất. Nếu trong quá trình cài đặt còn gặp bất kỳ khó khăn nào, hãy để lại dưới phần bình luận để MCI hỗ trợ bạn nhanh nhất có thể nhé!

Các khóa học
- Mastering AWS : From Basics to Applications Specialized
- Data Engineer Track Specialized
- Combo Data Engineering Professional Hot
- AI & DASHBOARD – CHỈ 990K Hot
- Combo Python Level 1 & Level 2 Bestseller
- Business Intelligence Track Hot
- Data Science Track Bestseller
- Data Analyst Professional (Data Analyst with Python Track) Bestseller
- RPA UiPath Nâng Cao: Chiến Thuật Automation Cho Chuyên Gia Specialized
- RPA UiPath cho Người Mới Bắt Đầu: Thành Thạo Automation Chỉ Trong 1 Ngày Specialized
- Business Analyst Fast Track Bestseller
- Business Analyst Bestseller
Đăng ký tư vấn khóa học
*Vui lòng nhập số điện thoại của bạn
*Vui lòng nhập họ tên của bạn
*Vui lòng chọn giới tính
*Vui lòng chọn 1 trường