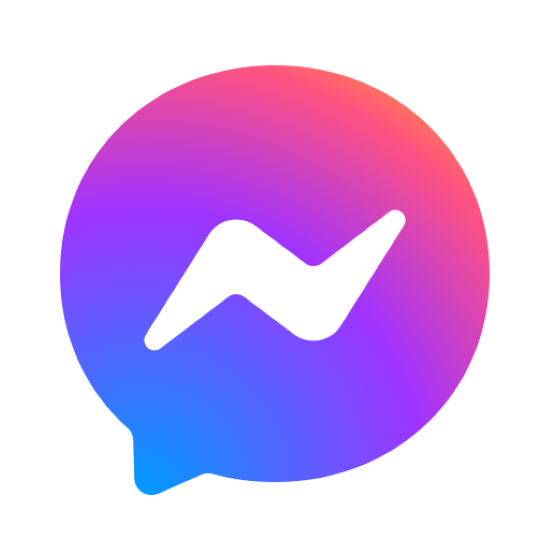Hướng dẫn cách cài Python đơn giản trên Windows, Ubuntu và MacOS
Hướng dẫn cách cài python trên window và các hệ điều hành khác 1 cách dễ dàng và tiện lợi. Nếu bạn chưa biết có thể tham khảo bài viết hướng dẫn cài đặt python
Nội dung bài viết
Cài đặt Python như thế nào là đơn giản nhất? Khi Python trở thành ngôn ngữ lập trình phổ biến nhất thế giới theo cơ sở dữ liệu truy xuất từ Google cập nhật 2021 thì đây là vấn đề đang nhận được sự quan tâm rất lớn từ cộng đồng, đặc biệt với các bạn bắt đầu làm quen với Python.
Vì vậy trong bài viết này, MCI sẽ hướng dẫn các bạn cách cài đặt và sử dụng Python trên các hệ điều hành thông dụng nhất hiện nay là Windows, Ubuntu và MacOS.
Tìm hiểu chi tiết về ngôn ngữ lập trình python
Cách Cài Python và cách sử dụng trên Windows đơn giản
Cách cài Python trên Windows
Dưới đây Học viện Công nghệ MCI sẽ hướng dẫn các bạn cách cài đặt Python trên Windows cực kì đơn giản dành cho các bạn lần đầu cài đặt Python.
Đầu tiên, các bạn truy cập vào đường link tải phần mềm chính thức của Python dành cho Windows (hoàn toàn miễn phí) sau đây: https://www.python.org/downloads/windows/
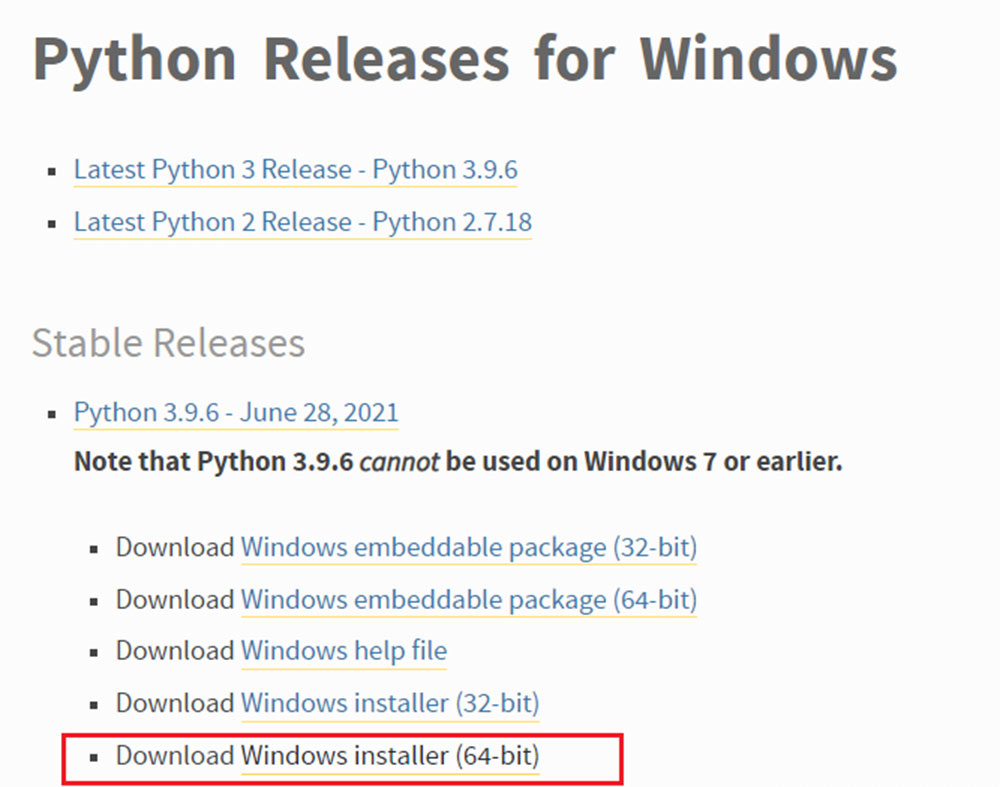
Màn hình tải bộ cài đặt Python cho Windows
Sau đó, các bạn tải phiên bản mới nhất của cách cài Python thông qua đường link “Windows Installer” (bản 32-bit hoặc 64-bit tùy thuộc vào phiên bản Windows trên máy tính của bạn). MCI khuyên bạn nên chọn cài đặt bản Stable Releases do đây là bản phát hành ổn định của Python, sẽ mang lại sự ổn định cho người sử dụng đặc biệt với các bạn là newbies
Sau khi tải về bạn mở file cài đặt python, một cửa sổ cài đặt python được mở lên

Bộ cài đặt Python vừa được tải về
Bạn tick vào ô “Add Python 3.9 to PATH” ( khuyến nghị bạn lựa chọn ô này giúp bạn chạy lệnh Python trên cmd, powershell trên Windows)
Sau đó bạn chọn nút “Install Now”.
Quá trình cách cài Python tự động diễn ra. Sau khi quá trình kết thúc sẽ hiện lên một cửa sổ thông báo như dưới, bạn chọn “Close” là xong.
Vậy là bạn đã cài đặt Python phiên bản mới nhất dành cho Windows thành công.
Cách sử dụng Python trên Windows
Bạn mở file “IDLE (Python 3.9 64-bit)” lên, tạo một file mới bằng tổ hợp phím Ctrl+N
Bạn có thể bắt đầu lập trình python với các cấu trúc lệnh đơn giản như Print()
Ví dụ bạn gõ dòng lệnh print(“xin chào”) và lưu file lại bằng tổ hợp phím Ctrl+S
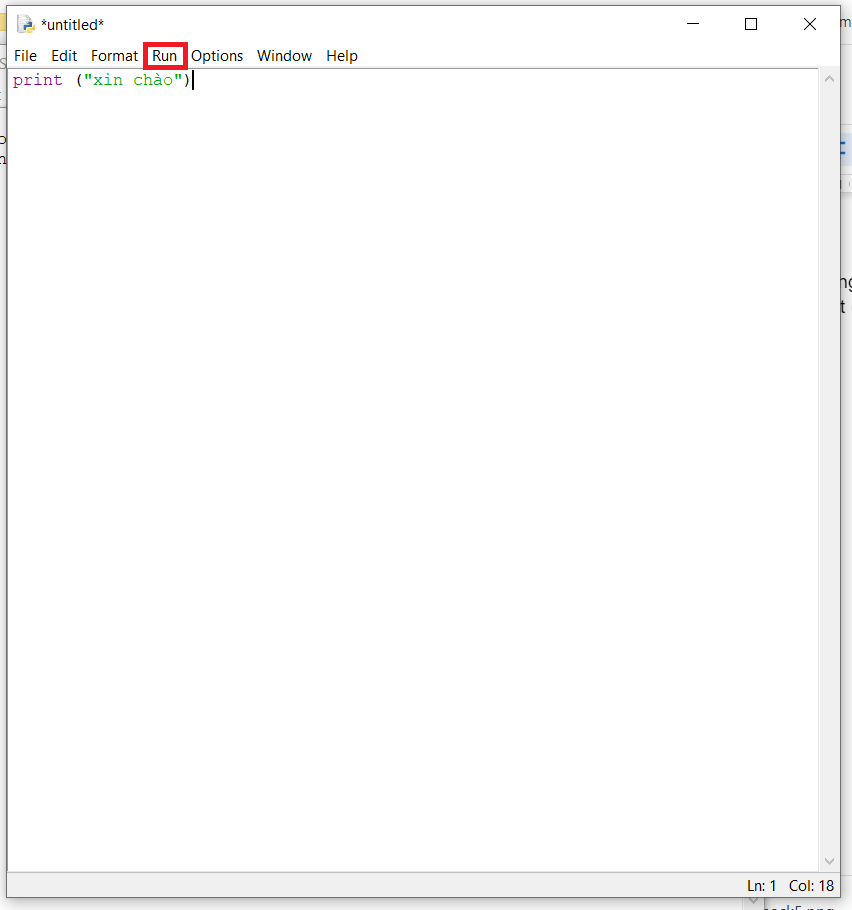
Sau đó bạn ấn vào Run > Run Module hoặc sử dụng phím F5 để cho chạy file trên IDLE
Woora!!! Và đây là kết quả của cách cài python hiệu quả
Vậy là bạn đã thành công sử dụng Python trên Windows. Rất là đơn giản đúng không nào.
Cài đặt Python và cách sử dụng trên Ubuntu hay Linux
Cách cài đặt Python trên Ubuntu hay Linux
Hệ điều hành Ubuntu 20.04 và các phiên bản khác của Debian Linux đều cài đặt Python 3 mặc định kèm theo.
Để chắc chắn rằng phiên bản mới nhất đã được cài đặt, chúng ta gõ câu lệnh sau trong cửa sổ terminal (Bạn có thể nhấn tổ hợp phím Ctrl + Alt + T):
sudo apt-get update
sudo apt-get -y upgrade
Sử dụng câu lệnh -y có nghĩa là bạn sẽ cho phép mọi phần mềm đều sẽ được cài đặt tự động, tuy nhiên đối với một vài phiên bản khác của Linux, bạn có thể cần phải thêm một vài lệnh như bản cập nhật phần mềm hay là bản nâng cấp.
Ngay khi quy trình hoàn thành, chúng ta có thể kiểm tra phiên bản của Python 3 trên hệ điều hành bằng câu lệnh:
python3 -V
Bạn sẽ nhận được kết quả hiển thị ở cửa sổ terminal cho bạn biết thông tin về phiên bản. Mặc dù số phiên bản có thể thay đổi, kết quả kiểm tra sẽ hiển thị như sau:
Python 3.8.2
Sau khi cài đặt Python, bạn cũng nên cài đặt pip - một công cụ cài đặt và quản lý các module và package của Python để sử dụng trong các dự án lập trình python của bạn trong tương lai. Bạn hãy gõ dòng command cài đặt pip như sau:
sudo apt-get install -y python3-pip
Các package liên quan có thể được cài đặt bằng lệnh:
pip3 install package_name
Ở đây, package_name có thể là một package hay thư viện bất kì của Python (ví dụ nếu bạn muốn cài đặt Django để lập trình web bạn có thể nhập lệnh
pip3 install django
Tạo môi trường ảo cho Python
Môi trường ảo cho phép bạn có một không gian độc lập trên máy tính cá nhân của bạn dành cho các dự án Python, đảm bảo rằng các dự án hoàn toàn tách biệt và không ảnh hưởng lẫn nhau.
Việc thiết lập một môi trường lập trình cung cấp cho bạn quyền điều khiển lớn hơn đối với các dự án Python và đối với cách các phiên bản package khác nhau được xử lý ra sao. Điều này cực kỳ quan trọng nếu bạn làm việc với các package của của bên thứ ba.
Bạn có thể thiết lập bao nhiêu môi trường lập trình Python bạn muốn. Mỗi môi trường về cơ bản là một đường dẫn hoặc một thư mục trên server của bạn, chứa đựng một vài kịch bản dựng sẵn khiến nó hoạt động như một môi trường.
Mặc dù có một vài cách để có thể cài đặt môi trường lập trình trong Python, chúng ta sẽ sử dụng module venv, một phần trong thư viện Python cơ bản. Bạn cài đặt venv bằng command line sau:
sudo apt-get install -y python3-venv
Với việc module này được cài đặt, chúng ta đã sẵn sàng để thiết lập môi trường ảo.
Đầu tiên chúng ta sẽ chọn đường dẫn để cài đặt môi trường lập trình Python vào đó, hoặc tạo một đường dẫn mới với mkdir:
mkdir environments
cd environments
Sau khi bạn đã truy cập vào đường dẫn mà bạn muốn đặt môi trường, bạn có thể tạo môi trường bằng cách chạy câu lệnh:
python3 -m venv my_env
Bước này giúp ta thiết lập một folder mới chứa các item và chúng ta có thể truy cập thông qua lệnh ls:
ls my_env
#Output
bin include lib lib64 pyvenv.cfg share
Các file này sẽ hoạt động cùng nhau, đảm bảo các dự án hoạt động một cách độc lập, tránh tình trạng file hệ thống và file project của bạn bị kế hợp với nhau. Đây là cách để kiểm soát các phiên bản và đảm bảo mỗi dự án của bạn có đủ quyền truy cập vào các package cần thiết.
Python Wheels là định dạng gói được thiết lập sẵn cho Python, giúp tăng tốc độ sản xuất phần mềm bằng cách giảm số lần biên dịch, nằm trong folder Ubuntu 16.04 share.
Để sử dụng môi trường ảo, bạn cần phải kích hoạt bằng cách gõ command line sau:
source my_env/bin/activate
Trong cấu trúc câu lệnh, đứng phía trước chính là tên môi trường hiện tại của bạn, trong trường hợp này môi trường đó là my_env. Các tiền tố có thể khác nhau trong mỗi project, nhưng tên môi trường (trong dấu ngoặc đơn) luôn phải xuất hiện đầu tiên:
(my_env) sammy@sammy:~environments$
Tiền tố này cho biết môi trường my_env hiện đang hoạt động, đồng nghĩa chúng ta tạo các chương trình trong môi trường này thì chỉ có thể dùng các cài đặt và các gói của môi trường này.
Sử dụng Python trên Ubuntu
Sau khi thiết lập xong môi trường ảo, chúng ta bắt đầu với những câu lệnh cơ bản nhất
Ví dụ: "Hello!"
Việc chạy thử giúp chúng ta kiểm tra chương trình đã hoạt động chưa.
Đầu tiên thì bạn hãy tạo một file mới với command line sau:
(my_env) sammy@sammy:~environments$ nano hello.py
Sau đó thì các bạn thực hiện câu lệnh xuất ra "Hello, World!":
print("Hello!")
Như vậy thì quy trình kiểm tra đã xong.
Bạn có thể nhấn tổ hợp phím Ctrl + X để thoát trình soạn thảo nano
Bạn nhấn y để tiến hành lưu file hoặc không có thể chọn lựa chọn còn lại.
Sau khi thoát khỏi trình nano, bạn gọi chương trình bằng câu lệnh:
(my_env) sammy@sammy:~environments$ python hello.py
Và sau đó trên màn hình sẽ xuất hiện:
Hello!
Để thoát môi trường, bạn chỉ cần gõ lệnh deactivate
Vậy là bạn đã hoàn thành cài đặt Python thành công và sẵn sàng sử dụng trên Ubuntu hay Linux.
Cách Cài Python trên hệ điều hành MacOS
Đối với các bạn sử dụng hệ điều hành MacOS, các bạn truy cập vào đường dẫn tải Python chính thức dành cho hệ máy Mac: https://www.python.org/downloads/mac-osx/
Bạn lựa chọn liên kết “Latest Python 3 Release - Python 3.9.6”, sau đó kéo đến cuối trang và chọn “MacOS 64-bit installer” để bắt đầu tải xuống.
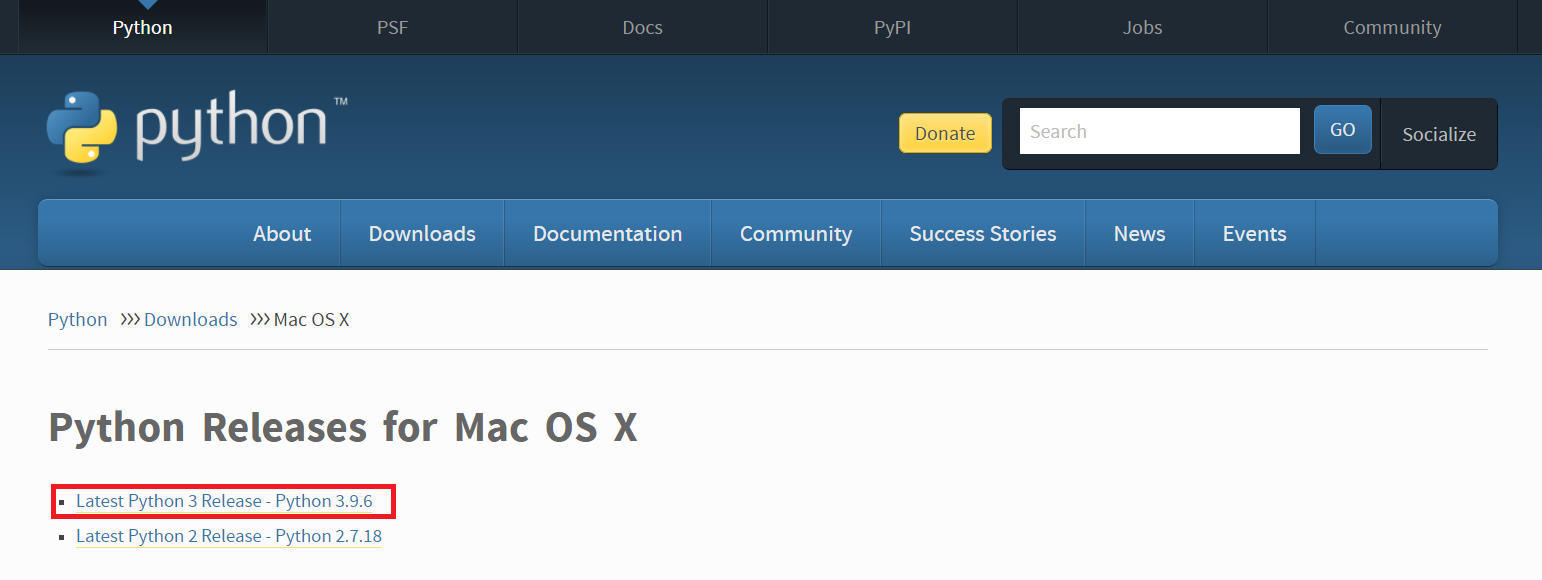
Sau khi tải xong, các bạn mở file đã tải lên và sẽ thấy giao diện phần mềm cài đặt như sau
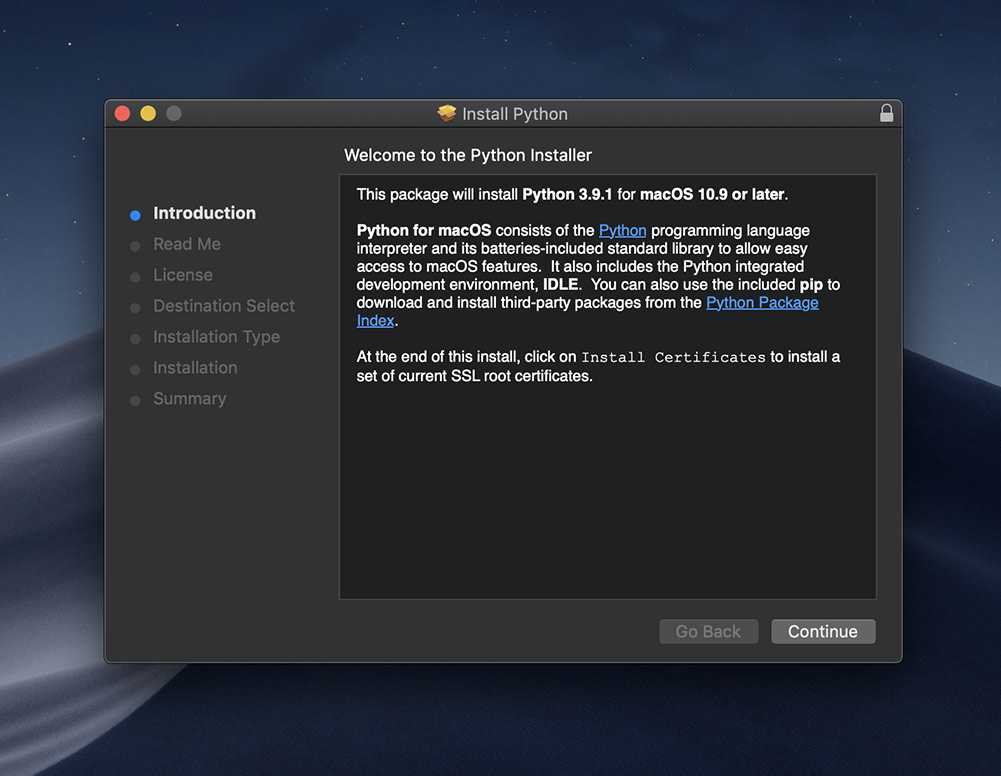
Cửa sổ cài đặt Python trên Mac OS
Sau khi hiện cửa sổ cài đặt, các bạn chọn nút “Continue” vài lần đến khi được yêu cầu đồng ý với các giấy phép của Python, bạn chọn “Agree”.
Sau đó bạn sẽ tới cửa sổ lựa chọn địa điểm bạn sẽ lưu trữ Python và dung lượng yêu cầu, sau khi lựa chọn đích đến cài đặt bạn tiếp tục và ấn “Install” để bắt đầu cài đặt phần mềm.
Sau khi cài đặt xong, một cửa sổ thông báo hoàn thành sẽ hiện ra, bạn bấm “Close”.
Vậy là bạn đã hoàn thành cài đặt Python phiên bản mới nhất dành cho MacOS.
Trên đây là các cách cài python dành cho 3 hệ điều hành thông dụng nhất hiện nay là Windows, Ubuntu và MacOS.
Chúc các bạn thành thạo cách cài python để phục vụ công việc tốt nhất.
Ngoài ra bạn có thể tìm hiểu thêm về tài liệu học python ở đây nhé

Các khóa học
- Mastering AWS : From Basics to Applications Specialized
- Data Engineer Track Specialized
- Combo Data Engineering Professional Hot
- AI & DASHBOARD – CHỈ 990K Hot
- Combo Python Level 1 & Level 2 Bestseller
- Business Intelligence Track Hot
- Data Science Track Bestseller
- Data Analyst Professional (Data Analyst with Python Track) Bestseller
- RPA UiPath Nâng Cao: Chiến Thuật Automation Cho Chuyên Gia Specialized
- RPA UiPath cho Người Mới Bắt Đầu: Thành Thạo Automation Chỉ Trong 1 Ngày Specialized
- Business Analyst Fast Track Bestseller
- Business Analyst Bestseller
Đăng ký tư vấn khóa học
*Vui lòng nhập số điện thoại của bạn
*Vui lòng nhập họ tên của bạn
*Vui lòng chọn giới tính
*Vui lòng chọn 1 trường